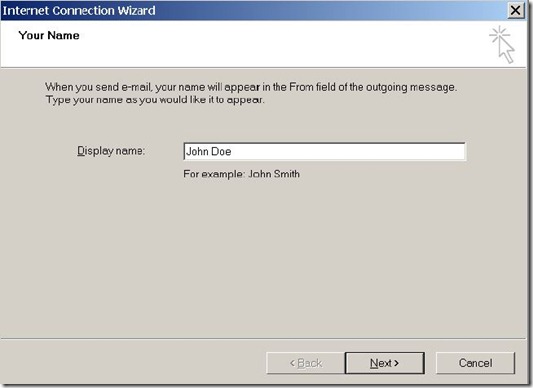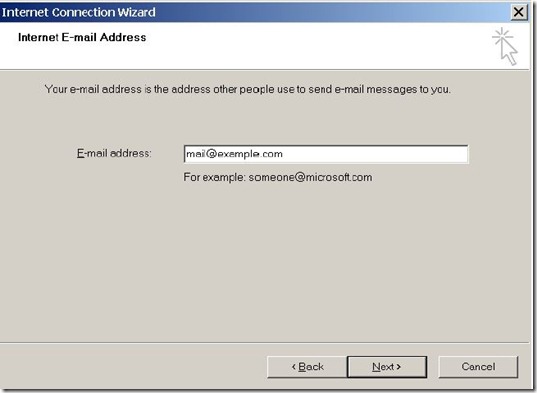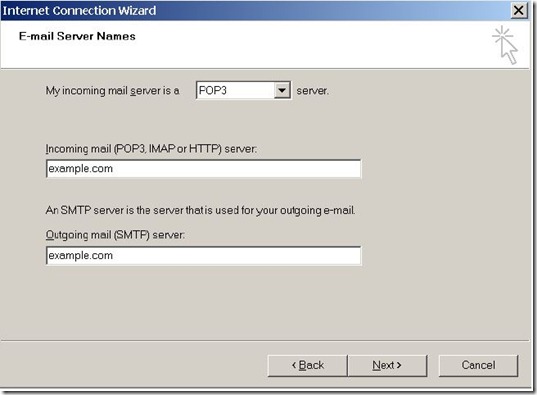Setting up Microsoft Outlook Express 6
The instructions provided in this section were verified against Microsoft Outlook Express 6. They might not work with earlier or later versions of Microsoft Outlook Express.
To set up Microsoft Outlook Express:
1. Open Microsoft Outlook Express.
2. Go to Tools > Accounts.
3. Click the Add button and select the Mail item.
4. Enter your name as you want it to appear in any messages you send, and click Next.
5. Type your e-mail address, and click Next.
6. Specify the following settings:
· Protocol of your incoming mail server.
If you want to keep copies of messages on the server, select the IMAP option. If you do not want to keep any messages on the server, select the POP3 option.
· Incoming mail server. Type: mail.caprishosting.com.
· Outgoing mail server. Type: mail.caprishosting.com.
7. Click Next.
8. Specify the following:
§ Your account name. Type your e-mail address in the Account name box.
§ Your password. Most likely, this password coincides with the password you use for logging in to the Panel.
§ Remember password check box. Leave it selected if you do not want to be prompted to enter password each time your e-mail program connects to the mail server to check for new mail, and click Next.
9. To complete setting up your e-mail program, click Finish.