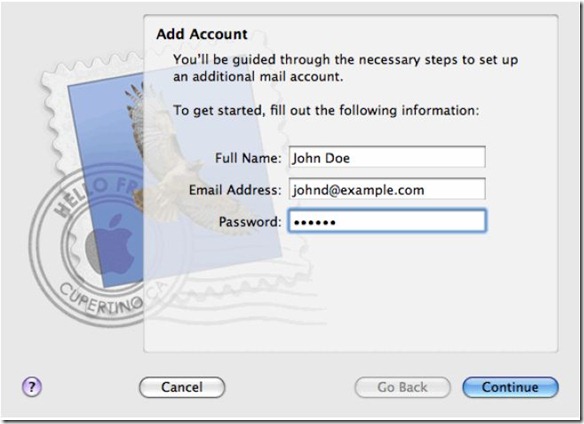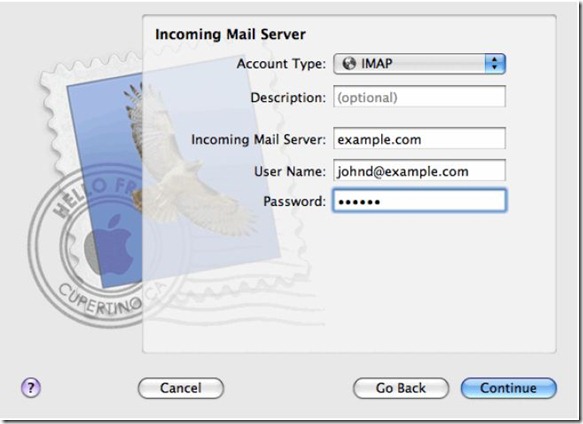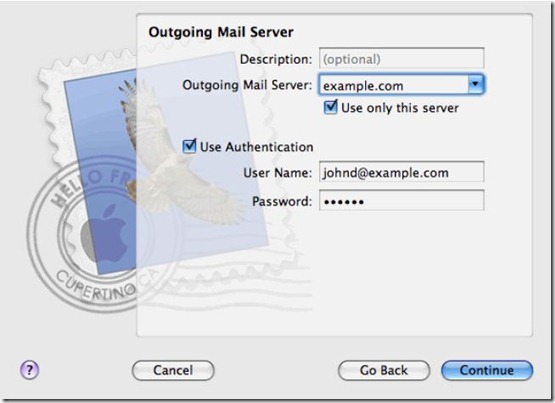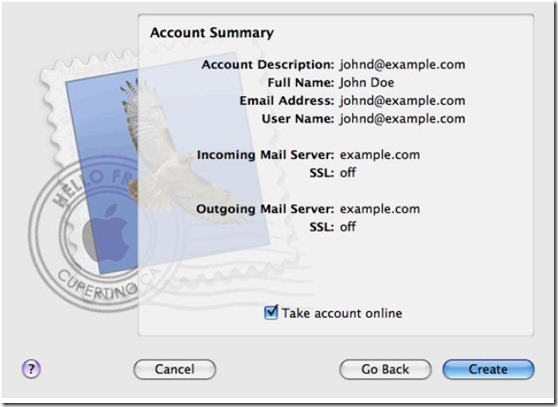Setting Up Apple Mail
The instructions provided in this section were verified against Apple Mail 3.6 (Leopard). They might not work with earlier or later versions of Apple Mail.
To set up Apple Mail:
1. Run Apple Mail.
If you run it for the first time and do not have any mail accounts configured in it, skip the next step: Apple Mail will take you directly to creating one.
2. Open the Adding Mail Account wizard:
a. Click Mail > Preferences....
b. Select the Accounts tab.
c. Click the + button at the bottom left corner.
3. Enter the account information:
- Your full name
- Your full e-mail address
- The password you use to log in to the Panel.
4. Click Continue.
5. Fill in the following incoming mail server information:
§ Account Type: select whether you want to use IMAP or POP protocol. Selecting IMAP lets you keep messages on the server.
§ Incoming Mail Server: type mail.caprishosting.com
§ User Name: enter your full e-mail address.
§ Password: leave it auto-completed (Apple Mail takes it from the previous step).
6. Click Continue.
7. Specify the incoming mail security options:
a. clear the Use Secure Sockets Layer (SSL) check box.
8. Click Continue.
9. Fill in the following outgoing mail server information:
- Outgoing Mail Server: type in the name of domain which serves your mail (which follows the @ sign in your e-mail address).
- Use only this server: selected.
- Use Authentication: selected.
- User Name: enter your full e-mail address.
- Password: leave it auto-completed (Apple Mail takes it from the previous step).
10. Click Continue.
Apple Mail displays overall description of the mail account that is going to be created.
11. Select the Take account online check box and click Create.