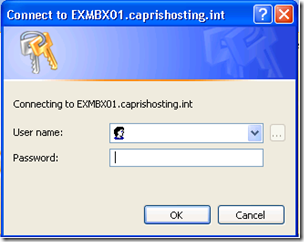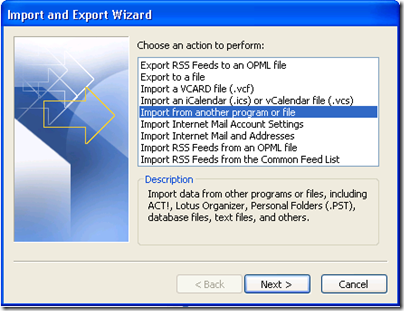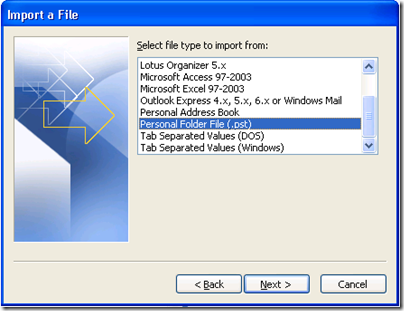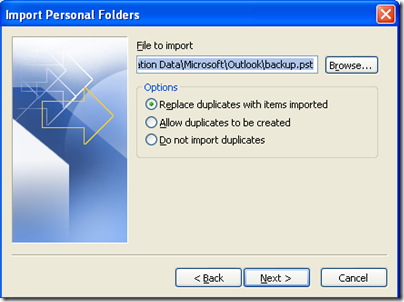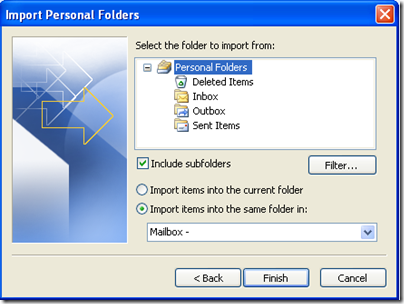Outlook – Importing mail from pst file
Open Outlook and login to your mailbox.
Go to the File menu and select ‘Import and Export’. The ‘Import and Export Wizard’ will start. Select the "Import from another program of file" option and press Next.
In the Import a File window select ‘Personal Folder File (.pst)’ or another file type if necessary. After you have selected the desired format, press Next.
In the Import Personal Folders window, specify the location to the .pst file that was created during the email export. If mail already exists in the current mailbox, select an option on how to deal with any duplicate mail messages. If no mail exists in the current mailbox,leave the default setting. Click Next.
Select the folders to import. To import all email from the .pst file, select ‘Personal Folders’ and check the ‘Include Subfolders’ option. To import mail to the default location, leave the ‘Import items into the same folder in’ option selected. To import mail to a specific folder, ensure that folder is selected before starting the ‘Import mail wizard’ and select the option ‘Import items into the current folder’. Click Finish.
Microsoft Office Outlook will start importing mail from the backup file. This might take a few minutes, depending on the size of your .pst file.